You can now get support and share your experience with Quero in the Quero Forum.
I encourage you to ask your questions in the forum so that other users can also benefit from the answers posted there.
Of course, you can still get individual email support.
Again, I want to thank you for the great feedback you wrote me so far. See you in the forum.
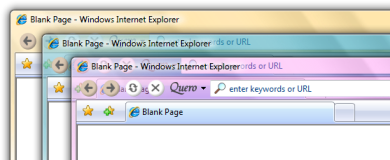
You may already know, that Quero is the first IE toolbar which supports both new Windows Vista themes, namely Aero Basic and Aero Glass, but how to enable the Glass effect?
While Quero automatically extends the Aero Basic background to all other toolbars, I unfortunately was not able to do the same for Aero Glass, since all other toolbars – including the Menu and Links bar – do not support Aero Glass.
In order to activate Aero Glass in Quero the following conditions have to be true:
- Your Vista version and graphics card have to be capable of Aero Glass and the Aero Glass theme has to be activated.
- You have to run the Vista version of Quero (see Quero > About).
- The Aero theme option has to be activated in Quero (on by default, see Quero > Options > Appearance).
- Due to compatibilty reasons the Quero Toolbar must be placed at the top and reside in its own line since otherwise incompatible toolbars would not be correctly rendered under Aero Glass.
I am happy to announce that I have now managed to migrate Quero to the 64-bit era:
- 64-bit version for Vista x64 released (x64 installer includes both the 32- and 64-bit version of Quero)
- Ad blocker updated: Quero can now block various ad scripts from Google and other ad providers (more general option "Block ad scripts" replaces "Block ads by Google/IntelliTXT")
- Support for pasting multi-line URLs added: you can now paste URLs that are split into several lines (which often occurs in emails) into Quero
- Moved registry key in Windows Vista where Quero stores its settings from Internet registry to [HKCU\Software\AppDataLow\Software\Quero Toolbar]
- Fixed: crash after excessive surfing when the ad blocker was enabled; dragging long URLs with characters which are not allowed in Windows file names failed; Quero does not capture the keys F3/F2 if the search box is hidden any more
- Fixed: crash when IE was opened in protected mode due to an unexpected state in the Windows Internet registry
After migrating from IE6 to IE7 I often hear users complaining about the loss of screen space due to the newly added tab bar and I am asked how to reposition the toolbars to just one line again.
My answer is: With Quero you can as long as you can do without tabbed browsing and the command bar.
In IE8:
- Disable tabbed browsing (Tools > Internet Options > General > Tabs Settings)
- Hide the command bar (Tools > Toolbars)
- Hide the Favorites button (Quero > Options > Appearance)
- Unlock the toolbars. Now you can move them to one line.
In IE7:
- Disable tabbed browsing (Tools > Internet Options > General > Tabs Settings)
- Disable the command bar (download the Quero Launcher and run once: qlaunch.exe commandbar=no)
- Unlock the toolbars. Now you can move them to one line.
Tip: To save even more space, use a small button Quero Theme and hide the status bar.
For quite a long time now it was expected that Microsoft will reveal the first Beta of IE8 at the MIX08 conference. Watch the keynote speech from IE General Manager Dean Hachamovitch at 09:30 (PST) live online. Quero is not yet IE8 compatible, but I plan to fix all issues and offer a compatible version before RTM. I am already curious about the newly added "security features" ;-)
Update: Screenshot IE8 Beta 1 with Quero

- Improved integration with Windows Vista: Quero is the first IE toolbar to support Vista's new Aero theme (download the special Vista version now)
- Paste and go (from the search box context menu, or with the shortcut Ctrl+Shift+V)
- For users who do not want to use Quero as an address bar replacement the toolbar can now be reduced to just one button
- Increased the maximum number of search engines and search profiles from 32 to 64
- New options to disable the ad blocker for local or https sites added
- Fixed: certain content was blocked anyway even though it was whitelisted
One useful shortcut – you probably already know from IE – is to complete .com URLs with Ctrl+Enter. Perhaps you also noticed that by default this shortcut works a bit differently in Quero. While IE completes the URL for you by adding the prefix "http://www." and suffix ".com", Quero redirects you to the first result returned by Google. This feature, also known as "browse by name", is more powerful in my opinion as soon as you get used to it. Instead of remembering the exact URL you can rely on "simpler" keyword(s) for reaching the same site regardless of the site's TLD. Try it out!
You can also change Quero's Ctrl+Enter behavior back to IE's default or perform a search in a search engine of your choice. Please note that in Quero the actual Ctrl+Enter behavior depends on the active search profile. To customize it build a new URL template as described in my previous post. Open Quero > Options > Search Profiles, select the search profile you want to customize and click on Edit.
Use the Shift and Alt modifier keys in this scenario to open the result in a new window or tab.
Addding search engines to Quero is easy. In this blog post I want to illustrate how to add a search provider to Quero with a simple and more advanced example leveraging Quero's multi-parametric search capabilities.
Most search engines use a particular URL to pass your search phrase to the search engine. We need to find this URL, modify it slightly and finally enter it in Quero's search profile editor.
Lets assume we want to add Flickr photo search to Quero.

Follow these generic steps in order to find the search URL you need to add to Quero:
- Visit the page (www.flickr.com) and perform a search for the term "Quero" using the search box on the Web page
- Copy the URL of the search results page: http://www.flickr.com/search/?q=Quero
- Open Quero's search profile editor (Quero > Options > Search Profiles)
- Select the search profile and search engine after that you want to add the new one and click on New
- Give the new search engine a name
- Paste the copied URL into the URL field and replace the search phrase "Quero" with the placeholder "{searchTerms}" (note: URLs are case-sensitive): http://www.flickr.com/search/?q={searchTerms}
- Modify the rest of the settings if you want to and save the changes
As you can see, the whole search phrase is mapped to the parameter q in this example. But what if the search form requires more than one input parameter like when searching for flight connections from A to B?
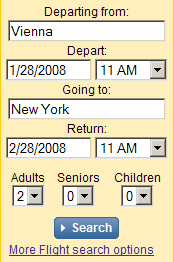
Performing a search for flights from Vienna to New York on Expedia results in the following URL:
http://www.expedia.com/pub/agent.dll?qscr=fexp&flag=q&city1=Vienna&citd1=New+York&date1=1/28/2008& time1=660&date2=2/28/2008&time2=660&cAdu=2&cSen=0&cChi=0& cInf=&infs=2&tktt=&ecrc=&eccn=&qryt=8&rdct=1&rfrr=-34980&&zz=1201261125078&
Looks rather complex, right? But perhaps you have already spotted the departure and destination city in the URL. Similar as in the example above you have to replace the actual search terms with some special placeholders:
http://www.expedia.com/pub/agent.dll?qscr=fexp&flag=q&city1={Quero:p1}&citd1={Quero:p2}
Quero currently supports up to 9 parameters, which have to be separated by spaces, dashes or " - " (space, dash, space). Once you have added the above URL to Quero you can search for available flights by simply entering "Vienna - New York" into Quero's search box. Notice also that I have removed some parts from the original URL such as the date and time. By doing so, Expedia asks you for a new date every time you search for a new flight. Additionally, it is also possible to hand over the current date and time in your query by the following Quero specific parameters: {Quero:Year}, {Quero:Month}, {Quero:Day}, {Quero:Hour}, {Quero:Min}, {Quero:Sec}.
I hope you enjoyed this little tutorial about adding search providers to Quero. If you have additional questions please do not hesitate to contact me.
In a new Web study I analyze the characteristics of online ads and show how Quero is designed to effectively protect you against intrusive Web advertising.
A comparison with Adblock Plus (ABP), the most popular extension for Firefox, shows that Quero correctly recognizes about 90% of Internet ads, whereas ABP blocked only 59% with the EasyList subscription.
Admittedly, you can always add more filter rules to ABP to improve the result, but the beauty of Quero is that you simply install it and do not need to poll for new updates every day.
I wish you happy holidays and a happy new year 2008!



