Quero Toolbar 8 is not yet another toolbar, but supports a variety of configuration options allowing you to customize the look of Internet Explorer.
Quero was the first Web browser add-on on the market to combine the address, search, and find box into one box in 2004. The upcoming version 8 will add improved support for Windows 8.1 and IE11.
Here are the six most common and popular Quero configurations. In order to recreate the following looks, go to the Quero settings by clicking on the Quero button.
1 Aero Theme

Hide the address bar under Quero > Options > Appearance > IE address and navigation buttons and leave IE navigation and tab bar checked for tabbed browsing support. You can also enable the title bar text there.
2 Standard Toolbar Theme
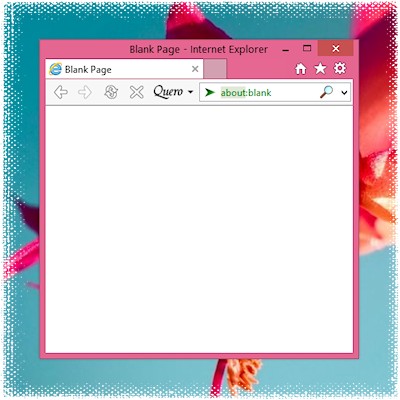
You can turn off the Aero Theme effect under Quero > Options > Appearance > Aero Theme. Although Windows 8 removed the Glass transparency effect, Aero is still present and extends the chrome color into the toolbar.
3 Classic menu
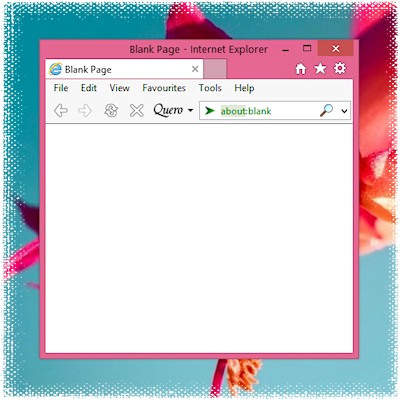
The menu bar and Quero bar can also be merged in one line if you unlock the toolbars.
4 Remove Tab bar
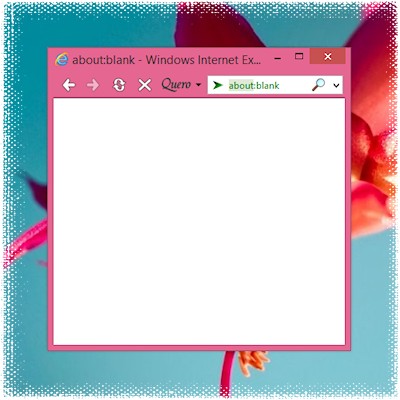
Although IE11 does not support to turn tabbed browsing off any more, it is still possible to hide the entire tab bar under Quero > Options > Appearance > IE navigation and tab bar.
5 Search bar
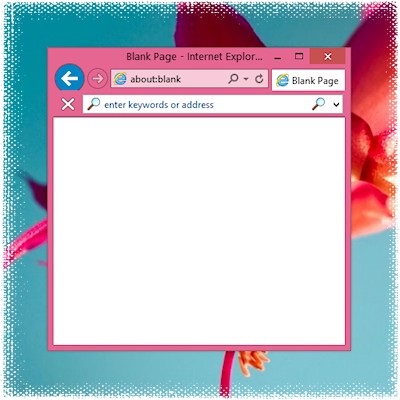
You can use Quero also as a dedicated large search bar. Turn off Quero > Options > Show address for this scenario.
6 Minimize toolbar
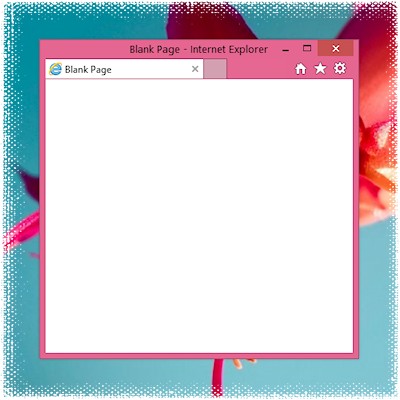
Last but not least it is also possible to completely hide the Quero Tooblar and only use its functions by deselecting all buttons and the Quero box under Quero > Options > Appearance. Use Alt+Q to access the Toolbar functions.
What is your preferred IE11 + Quero configuration?


