Quero Toolbar 8 ist keine gewöhnliche Toolbar, sondern unterstützt eine Vielfalt an Konfigurationen, um das Aussehen des Internet Explorers anzupassen.
Quero war das erste Web-Browser-Addon, das bereits 2004 die Adressbox, Web-Suchbox und Seiten-Suchbox in einer Eingabebox vereinigt hat. Die kommende Version 8 wird neben den bisherigen IE-Versionen auch eine verbesserte Unterstützung für den IE11 und Windows 8.1 beinhalten.
Hier sind die sechs beliebtesten und verbreitetsten Quero-Konfigurationen. Um die folgenden Looks nachzustellen, öffne das Quero-Optionen-Fenster, indem du auf den Quero-Button klickst.
1 Aero Theme

Blende die Adressleiste unter Quero > Optionen > Darstellung > IE Adress- und Navigationsbuttons aus und lasse die Option "IE Navigations- und Tab-Leiste" für die Registerkarten-Unterstützung aktiviert. Du kannst hier auch den Titelzeilen-Text aktivieren.
2 Standard Toolbar Theme
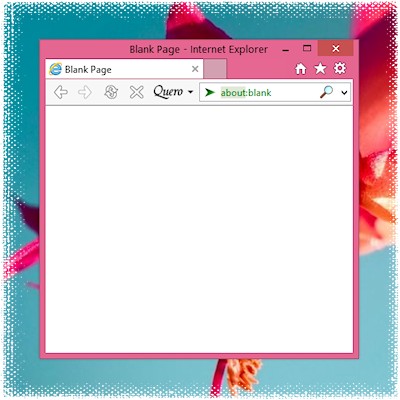
Den Aero-Effekt kannst du unter Quero > Optionen > Darstellung > Aero Theme deaktivieren. Obwohl Windows 8 den Glass-Transparenz-Effekt entfernt hat, gibt es Aero immer noch, um die Chrome-Fensterfarbe in die Toolbar auszudehnen.
3 Klassisches Menü
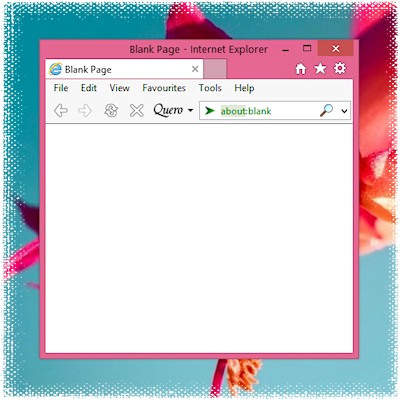
Die Menüleiste und die Quero-Bar kann sogar auf eine Zeile zusammengefasst werden, wenn man die Fixierung der Toolbars aufhebt.
4 Tab-Bar ausblenden
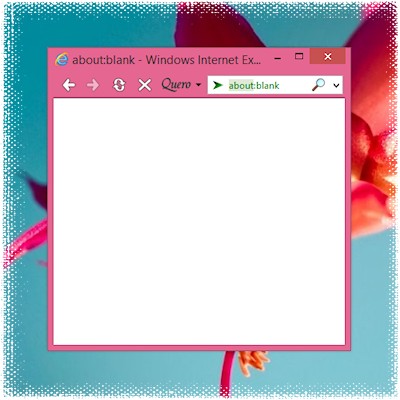
Im IE11 wurde die Option, um das Tabbed-Browsing auszuschalten entfernt, trotzdem gibt es noch die Möglichkeit mit Quero, die komplette Tab-Leiste zu entfernen und über die Taskbar die Tabs zu switchen, falls du das lieber hast. Die Option findet sich unter Quero > Optionen > Darstellung > IE Navigations- und Tab-Leiste.
5 Suchleiste
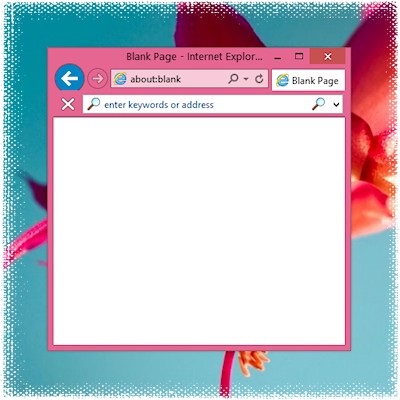
Du kannst Quero auch also große komfortable Suchleiste konfigurieren und sie unter der Adresszeile platzieren. Schalte für dieses Szenario Quero > Optionen > Adresse anzeigen aus.
6 Toolbar minimieren
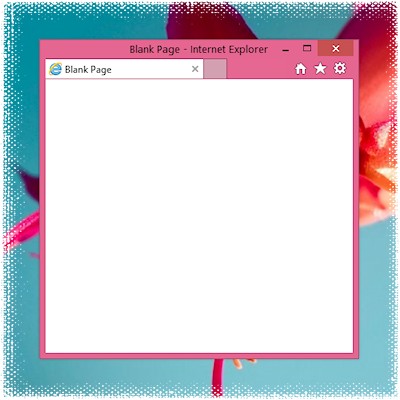
Und zu guter Letzt gibt es auch die Möglichkeit, die komplette Toolbar auszublenden, indem du alle Buttons und die Quero-Suchbox unter Quero > Optionen > Darstellung deaktivierst. Das Quero-Addon und seine Funktionalität bleiben in dieser Variante im Hintergrund aktiv und das Toolbar-Menü kann in Folge mit Alt+Q aufgerufen werden.
Was ist deine bevorzugte IE11 + Quero Konfiguration?


